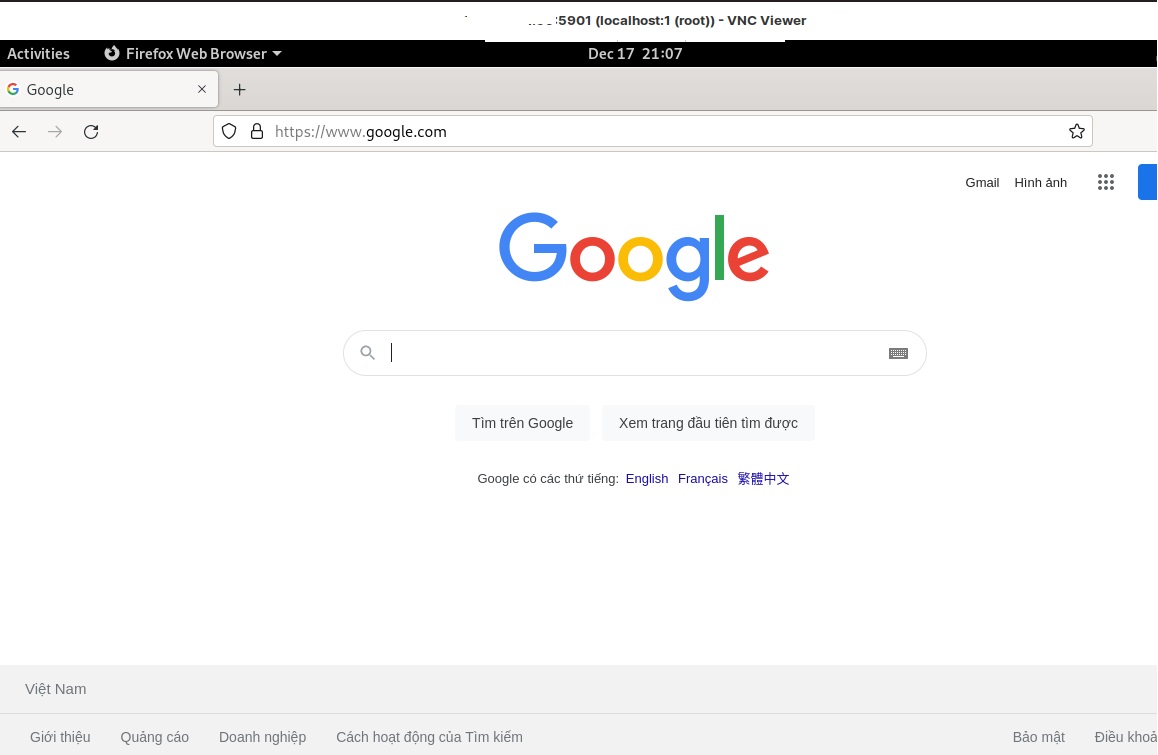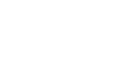Hướng dẫn cài đặt VNC Server trên Ubuntu 18.04 & 20.04
1. Cấu hình tối thiểu đề nghị để cài đặt VNC Server.
- CPU: 1 GHz processor or better.
- RAM: 1.5 GB RAM (system memory).
- Ổ cứng: 10 GB dung lượng ổ cứng trống cho việc cài đặt.
2. Chuẩn bị và tiến hành cài đặt – cấu hình.
Trước khi tiến hành cài đặt VNC Server, bạn cần đảm bảo rằng các repository trên server của bạn đã được cập nhật. Để làm điều này, chúng ta có thể SSH trực tiếp vào Server và tiến hành chạy lệnh sau:
sudo apt updateBạn cũng có thể tiến hành cập nhật cài đặt Ubuntu Server:
sudo apt upgrade3. Tiến hành cài đặt VNC Server trên Ubuntu 18,04 & 20.04
Đối với bài viết hướng dẫn này, chúng tôi sẽ cài đặt máy chủ TigerVNC trên máy chủ Ubuntu của chúng tôi. Ngoài ra còn có các phần mềm VNC khác, nhưng theo tôi TigerVNC là phần mềm dễ cài đặt và thiết lập nhất.
Mở ternimal và thực hiện theo lệnh dưới:
sudo apt install tigervnc-standalone-server tigervnc-common tigervnc-xorg-extension -y
Sau khi cài đặt xong, chúng ta cần khởi động và cấu hình VNC Server để có thể kết nối với nó. Tiếp tục gõ lệnh sau trên ternimal:
vncserver
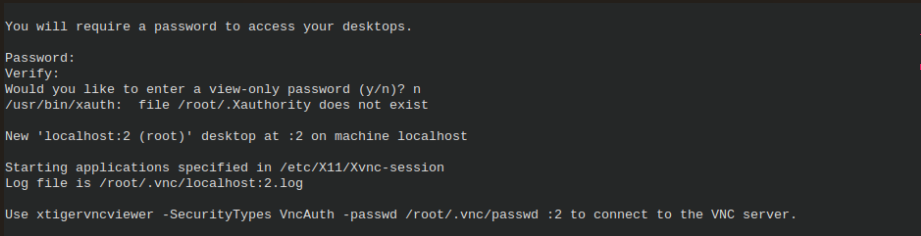
Sau khi mật khẩu được đặt, hãy tiếp tục và kill process vncserver.
Bước này là bắt buộc vì chúng ta cần tạo tệp xstartup để đặt lệnh cho Gnome DE để nó khởi động với máy chủ VNC. Gõ lệnh:
vncserver -kill :*
root@vps:~# vncserver -kill :*
Killing Xtigervnc process ID 4905... success!
Bây giờ, hãy tạo một tệp mới có tên xstartup tại ~ / .vnc /. chúng ta có thể sử dụng nano để làm điều đó. Nhập: nano ~/.vnc/xstartup Sau đó nhập nội dung sau vào file xstartup, sau đó lưu lại: #!/bin/bash gnome-session & gnome-session được sử dụng cho môi trường Gnome Desktop. Nếu đã cài đặt xfce4, thay vì gnome-session, bạn sẽ gõ startxfce4. Đối với KDE Plasma, nó sẽ là startkde và đối với Openbox, bạn có thể sử dụng openbox-session. Bây giờ, khởi động VNC Server với câu lệnh dưới, trong đó 1280×720 là độ phân giải mong muốn:
vncserver :1 --localhost no -geometry 1280x720
4. Kết nối đến VNC Server.
Sau khi bạn chạy các lệnh trên, máy chủ VNC của bạn sẽ hoạt động. Để truy cập máy chủ của bạn, bạn sẽ cần tìm địa chỉ IP của máy chủ (máy chủ), cổng mà máy chủ vnc đang chạy và ứng dụng vncviwer trên máy khách. Để xác định ip, bạn có thể gõ lệnh “ip a” hoặc khi đăng ký VPS tại 3STech kỹ thuật viên sẽ cung cấp các đẩy đủ các thông tin cho bạn. Mặc định, nếu bạn chạy khởi động VNC Server với câu lệnh phía trên, port mặc định sẽ là 5901.
Và đây là kết quả sau khi kết nối thành công.