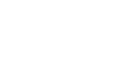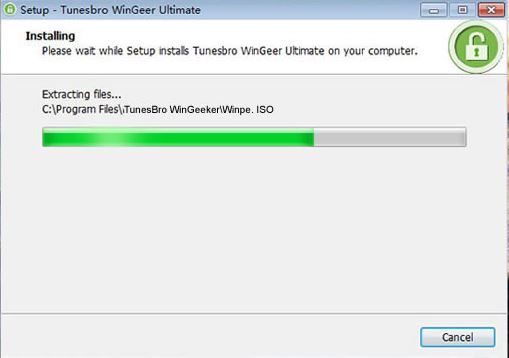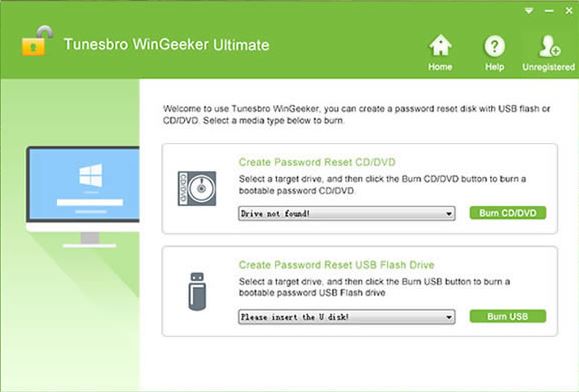Reset mật khẩu quản trị Windows Server
Mật khẩu quản trị (Administrator Password) là mật khẩu chỉ được lưu trong hệ điều hành server của bạn. Vào một ngày đẹp trời, vì một lý do nào đó bạn quên, hay mất tài khoản quản trị hoặc cũng có thể bị hacker tấn công chiếm quyền quản trị Windows Server.
Khi gặp phải những trường hợp này, bạn đừng quá lo lắng, trong nội dung bài viết dưới đây, 3STech sẽ tập trung hướng dẫn những kỹ thuật cơ bản giúp bạn khôi phục mật khẩu tài khoản quản trị Windows Server một cách dễ dàng.
Yêu cầu hệ thống
Hệ điều hành: Windows Server 2012 hoặc Windows Server 2016.
1. Reset mật khẩu Windows Server sử dụng đĩa cài đặt (Setup Disk).
Để thực hiện được kỹ thuật này, bạn cần tạo một đĩa CD/DVD hoặc USB có khả năng boot hệ điều hành Windows Server.
Bước 1 – Đầu tiên, gắn đĩa CD/DVD hoặc USB đã chuẩn bị ở bước trên vào server và tiến hành khởi động lại server.
Bước 2 – Sau khi server khởi động lại, bạn chọn chế độ boot từ đĩa CD/DVD hoặc USB (nhấn một trong các phím Del, F12, F2, Esc,.. để truy cập vào menu Boot).
Bước 3 – Trong giao diện đầu tiên của trình cài đặt Windows Server, bạn chọn ngôn ngữ và nhấn Next để tiếp tục.
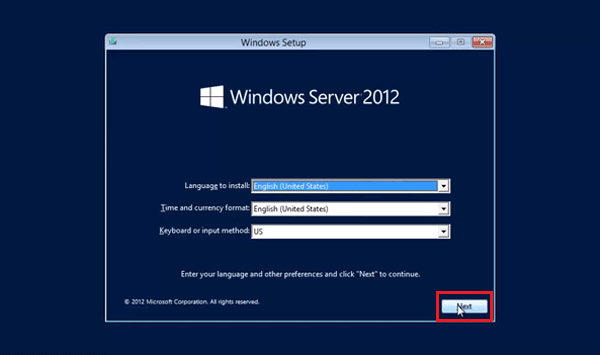
Bước 4 – Chọn ‘Repair your computer‘ khi được hỏi để tiếp tục.
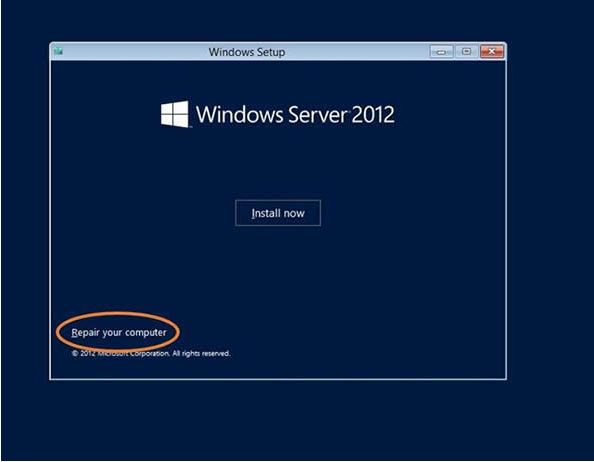
Bước 5 – Kế tiếp, chọn Troubleshoot > Advanced Options > Command Prompt để mở cửa sổ dòng lệnh.
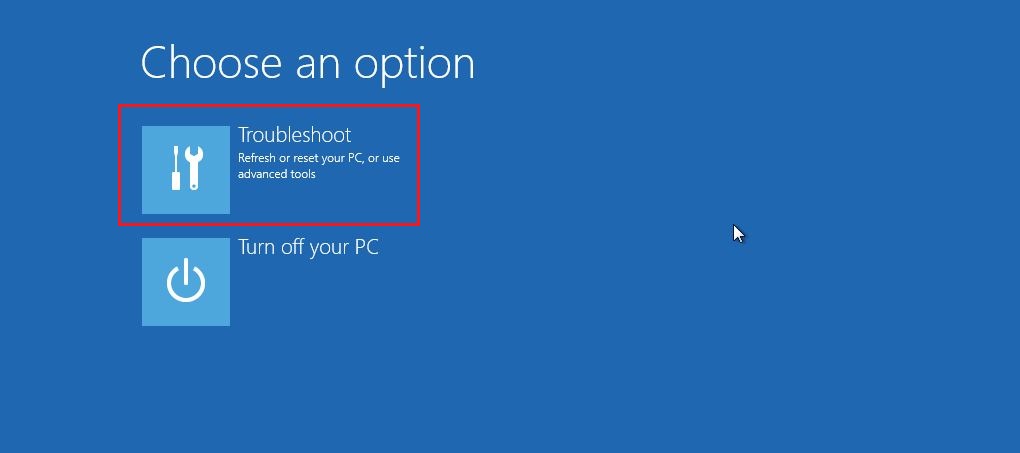
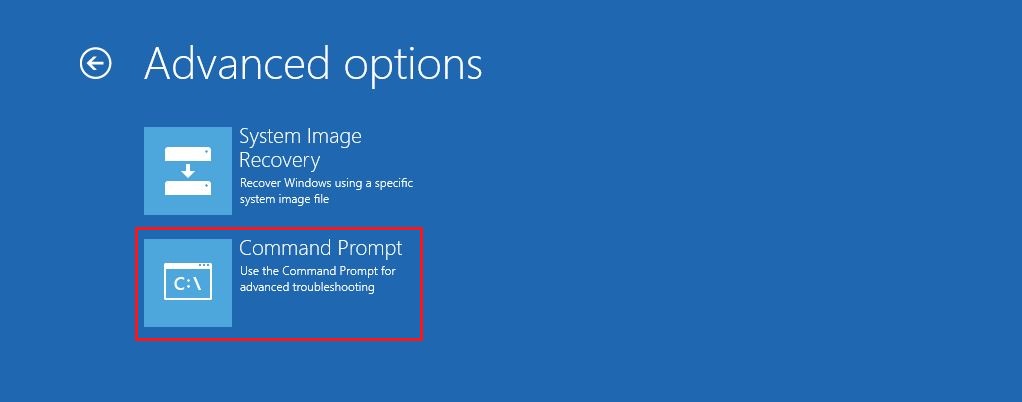
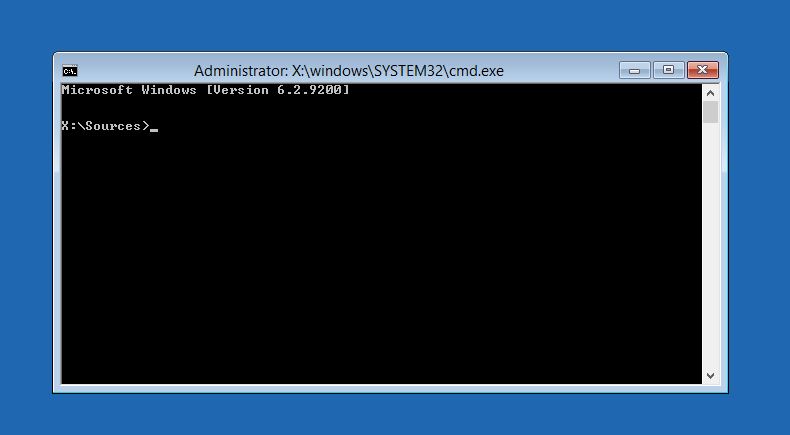
Bước 6 – Tại cửa sổ Command Prompt, bạn gõ lần lượt những lệnh sau
d: cd windows\system32 ren Utilman.exe Utilman.exe.old copy cmd.exe Utilman.exe
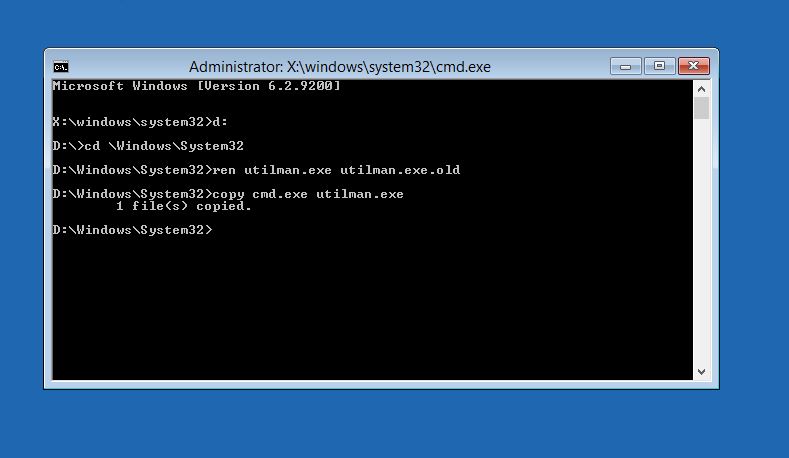
Bước 7 – Tắt cửa sổ Command Prompt và nhấn “Continue“. Sau khi Windows Server khởi động lại thành công, bạn nhấn tổ hợp phím Windows + U tại màn hình đăng nhập để mở cửa sổ Command Prompt.
net user administrator newpassword
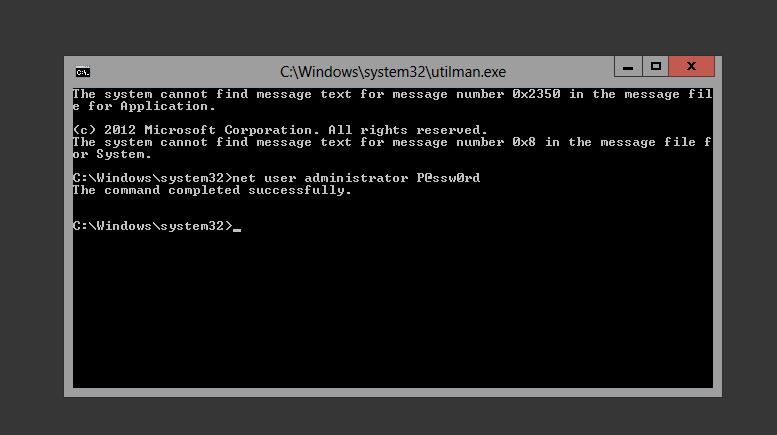
Lưu ý: Bạn thay thế chuỗi “newpassword” của lệnh trên bằng chính mật khẩu mới của tài khoản administrator.
Bây giờ, bạn có thể đăng nhập vào Windows Server bằng tài khoản quản trị với mật khẩu mới thay đổi.
2. Reset mật khẩu Windows Server sử dụng công cụ WinGeeker.
Điều kiện sử dụng công cụ WinGeeker
- Một máy tính có CPU: 1 GHz (32 bit hoặc 64 bit)
- File cài đặt WinGeeker Ultimate
- Ổ đĩa CD/DVD hoặc USB trống
Các bước thực hiện
1. Tải và cài đặt WinGeeker trên một máy tính Windows khác.
Đầu tiên, bạn tải về file ISO image phần mềm và cài đặt nó trên một máy tính Windows khác.
2. Gắn đĩa CD/DVD hoặc USB để tạo một Reset Disk
Sau khi gắn một đĩa CD/DVD hoặc USB vào máy tính đang làm việc, bạn khởi động phần mềm WinGeeker. Nhấn chọn “Burn CD/DVD” hoặc “Burn USB” để tiến hành tạo một Reset Disk có khả năng boot công cụ WinGeeker khi khởi động server.
3. Boot từ đĩa CD/DVD hoặc USB trên máy chủ Windows Server
Gắn đĩa CD/DVD hoặc USB đã chuẩn bị ở bước trên vào server và tiến hành khởi động lại server.
Sau khi server khởi động lại, bạn chọn chế độ boot từ đĩa CD/DVD hoặc USB (nhấn một trong các phím Del, F12, F2, Esc,.. để truy cập vào menu Boot).
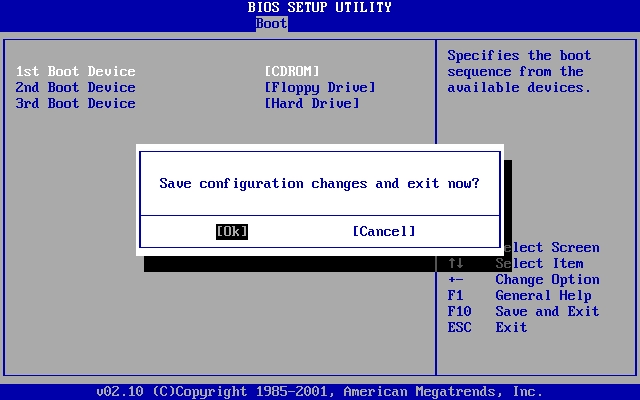
4. Reset mật khẩu quản trị Window Server
Sau khi server được khởi động từ đĩa CD/DVD hoặc USB, nó sẽ tự động mở chương trình WinGeeker và hiển thị danh sách những user hiện có trên Windows Server. Bây giờ, bạn chọn vào user Administrator (hoặc user bất kỳ), nhấn chọn “Reset Password“.
Cuối cùng nhấn chọn “Reboot” để khởi động lại server.
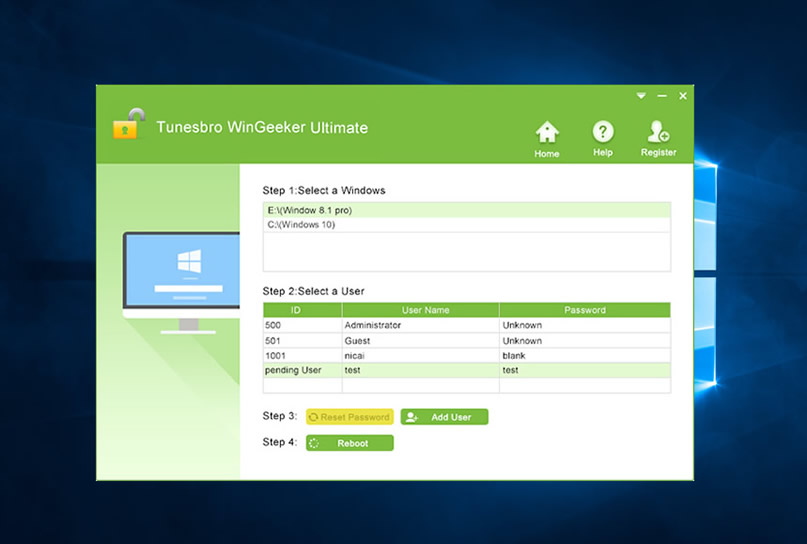
Sau khi server khởi động hoàn tất, bạn có thể đăng nhập vào Windows Server với tài khoản quản trị (Administrator) mà không cần mật khẩu.
Trên đây là hướng dẫn reset lại mật khẩu window server mà 3S Tech biên soạn . Chúc các bạn thành công !!!