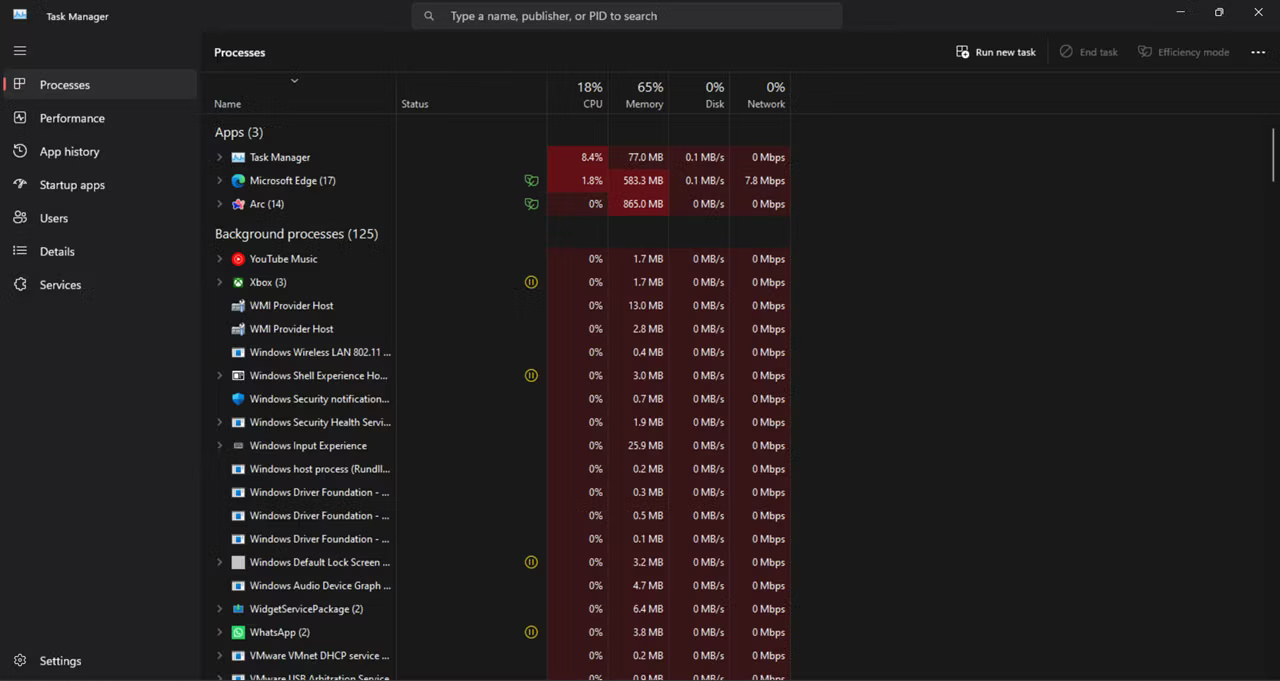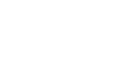kiểm tra mức sử dụng RAM, GPU và CPU trong Windows 11
Đây là cách bạn có thể kiểm tra mức sử dụng tài nguyên hệ thống của PC bằng Task Manager.
1. Nhấn CTRL + Shift + Esc để mở Task Manager.
2. Nhấp vào tab Performance. Tab này hiển thị mức sử dụng RAM, CPU, GPU và ổ đĩa của hệ thống cùng với thông tin mạng.
3. Để xem mức sử dụng RAM, hãy chọn phần Memory. Phần này sẽ cho bạn biết hệ thống hiện đang sử dụng bao nhiêu bộ nhớ, bạn có bao nhiêu bộ nhớ và các thông số kỹ thuật của nó cùng những thứ khác.
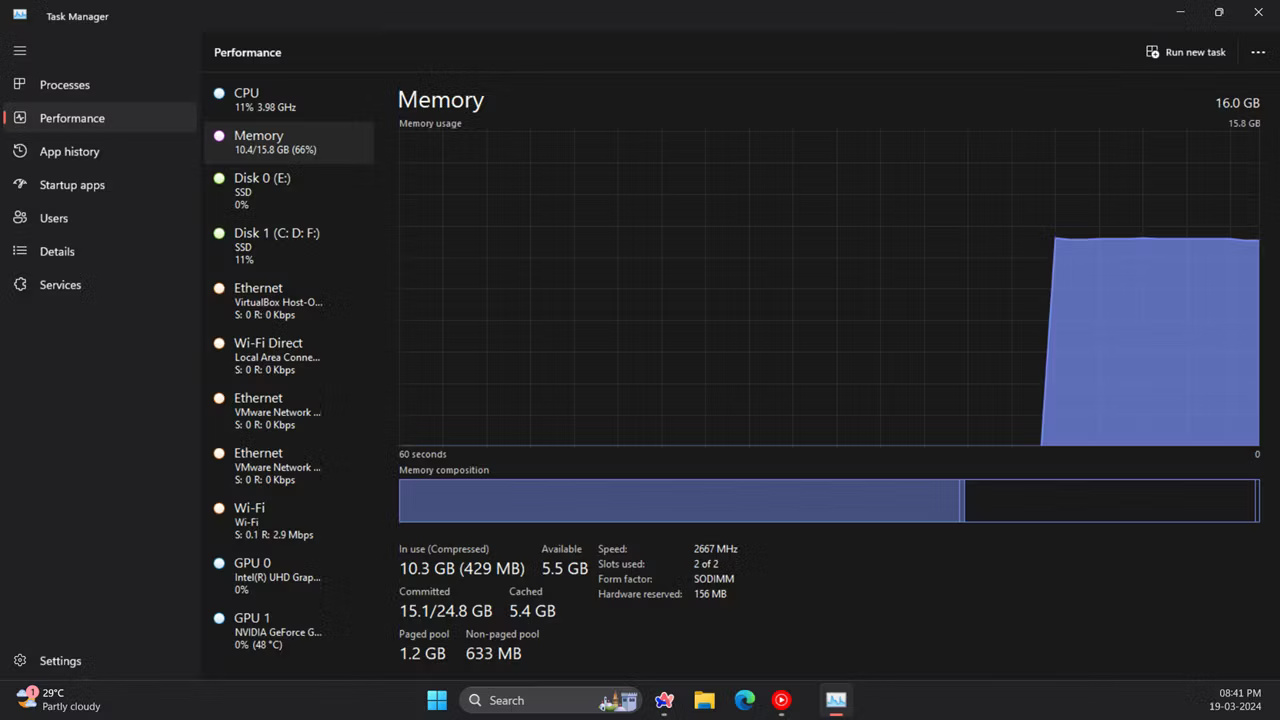
4. Bạn có thể kiểm tra mức sử dụng bộ xử lý của máy tính bằng cách nhấp vào phần CPU. Hộp bộ xử lý hiển thị cho bạn số liệu sử dụng phần trăm CPU thay đổi, tốc độ xung nhịp hiện tại, tốc độ xung nhịp cơ bản, thời gian hoạt động của hệ thống, v.v…
5. Bấm vào phần GPU để xem dung lượng bộ nhớ GPU đang được sử dụng. Bạn có thể chọn cái nào bạn muốn xem nếu PC của bạn có hai GPU (như với laptop có một GPU tích hợp và một GPU chuyên dụng).
Task Manager cũng có chế độ xem tóm tắt gọn gàng, chỉ hiển thị các hộp sử dụng tài nguyên hệ thống. Để chuyển sang chế độ xem đó, hãy nhấp chuột phải vào Task Manager và chọn Summary View. Khi đó cửa sổ Task Manager sẽ thu nhỏ lại như hình dưới đây.
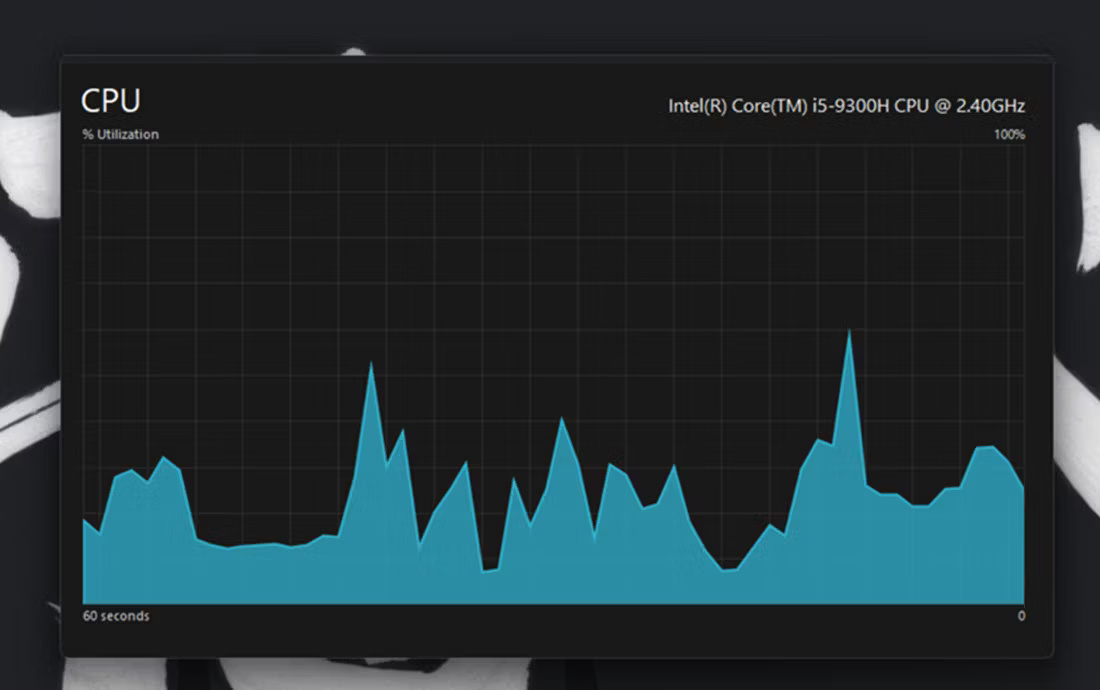
Để kiểm tra xem chương trình nào tiêu tốn nhiều tài nguyên nhất, hãy nhấp vào tab Processes. Tab này hiển thị tất cả các ứng dụng đang chạy và tiến trình nền, mức sử dụng bộ nhớ, CPU, ổ đĩa, mạng và GPU của chúng. Bạn cũng có thể giải phóng tài nguyên hệ thống bằng cách chọn các chương trình chạy trong nền (hoặc tiến trình và service) không cần thiết của bên thứ ba mà bạn không cần và nhấp vào nút End task.