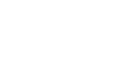Hướng dẫn cài đặt Cache SSD cho NAS Synology
Cài đặt Cache SSD cho NAS Synology là một trong những bước quan trọng, giúp tăng hiệu suất và tối ưu hóa hoạt động của hệ thống lưu trữ mạng. Tuy nhiên, việc cài đặt SSD cache không phải đơn giản. Để đảm bảo hiệu quả cao nhất, bạn cần chọn đúng loại ổ đĩa SSD và thực hiện các bước cài đặt phức tạp. Vì vậy, trong bài viết dưới đây, 3STech sẽ cung cấp hướng dẫn cài đặt cache SSD cho NAS Synology dễ dàng, chi tiết.
Lợi ích của bộ nhớ đệm SSD
Bộ nhớ đệm SSD giúp nâng cao hiệu suất khi các hoạt động đầu vào – đầu ra (I/O) yêu cầu truy cập thường xuyên vào dữ liệu được đặt ngẫu nhiên. Do đó, nó có thể mang lại lợi ích cho các mẫu khối lượng công việc mang tính lặp lại, chẳng hạn như máy chủ thư và dịch vụ tệp.
Tuy nhiên, việc sử dụng bộ nhớ đệm SSD bị hạn chế đối với một số mẫu khối lượng công việc nhất định, đặc biệt là các thao tác đọc/ghi tuần tự lớn (ví dụ: truyền phát video HD) và các mẫu đọc dữ liệu hoàn toàn ngẫu nhiên.
Cách tạo bộ đệm SSD
Bạn có thể tạo và gắn bộ đệm SSD trên ổ đĩa hoặc khe cắm SSD M.2 được tích hợp trên thiết bị. Đối với các dòng Rack sẽ gắn trên Adapter M.2 PCI-E để cải thiện hiệu suất truy cập ngẫu nhiên.

Thuật ngữ của Cache SSD cho NAS Synology
SSD Cache Group
SSD Cache Group hỗ trợ tạo bộ nhớ cache trên nhiều ổ đĩa và cho phép bạn quản lý bộ nhớ cache SSD linh hoạt hơn. Người dùng có thể phân bổ dung lượng nhóm bộ đệm để tạo một hoặc nhiều bộ đệm SSD.
SSD Cache
Có hai chế độ khả dụng và cả hai đều triển khai thuật toán LRU (Ít được sử dụng) để hoán đổi dữ liệu trong bộ đệm:
– Mode read-only cache: yêu cầu ít nhất một ổ SSD để lưu trữ dữ liệu thường xuyên đọc và tăng tốc hiệu suất đọc ngẫu nhiên. Dữ liệu được lưu trữ trong bộ đệm là bản sao của dữ liệu từ ổ đĩa, đảm bảo không bị mất dữ liệu trong trường hợp SSD bị lỗi.
– Mode read-write cache: yêu cầu ít nhất hai ổ SSD để có khả năng chịu lỗi. Ở chế độ này, dữ liệu được ghi vào SSD trước, giúp tăng tốc độ truy cập dữ liệu và cải thiện hiệu suất đọc/ghi ngẫu nhiên.
Ghi chú: Chỉ có thể có một nhóm bộ đệm cho mỗi vùng lưu trữ và một bộ đệm SSD cho mỗi ổ đĩa.
Hướng dẫn cài đặt Cache SSD cho NAS Synology: Trước khi bắt đầu
Các yêu cầu về ổ đĩa
– Sử dụng ổ SSD ở trạng thái Khỏe mạnh.
– Sử dụng không quá 6 ổ SSD cho mỗi nhóm bộ đệm.
– Sử dụng ổ SSD cùng loại ổ đĩa, chẳng hạn như tất cả SATA hoặc tất cả SAS.
– Bạn nên sử dụng SSD tương thích với NAS Synology và có trong Danh sách Tương thích Sản phẩm Synology. Sử dụng SSD không có trong danh sách có thể ảnh hưởng đến sự ổn định của hệ thống và dẫn đến mất dữ liệu
Yêu cầu về khối lượng
– Ổ đĩa bạn muốn gắn bộ đệm SSD vào cần ở trạng thái Khỏe mạnh.
– Ổ đĩa bạn muốn gắn bộ đệm SSD vào không thể chạy các tác vụ khác.
Yêu cầu bộ nhớ
– Mỗi 1GB bộ nhớ đệm SSD yêu cầu khoảng 400 KB bộ nhớ hệ thống (có thể tính bộ nhớ mở rộng). Ví dụ:
– Nếu bộ nhớ đệm chỉ đọc bao gồm 2 ổ SSD (mỗi ổ 128GB), loại RAID là RAID 0, thì tổng dung lượng của bộ nhớ cache sẽ là 256GB và cần ít nhất 100 MB bộ nhớ.
– Nếu bộ nhớ đệm đọc – ghi bao gồm hai ổ SSD (mỗi ổ 128GB), loại RAID là RAID 1, thì tổng dung lượng của bộ nhớ đệm sẽ là 128 GB và cần ít nhất 50MB bộ nhớ.
– Kích thước bộ đệm càng lớn thì càng cần nhiều bộ nhớ hệ thống. Tuy nhiên, để duy trì sự ổn định của Synology NAS, hệ thống sẽ chỉ sử dụng tối đa 25% bộ nhớ hệ thống được cài đặt sẵn để tạo bộ đệm SSD.
– Nếu muốn tạo bộ đệm SSD có kích thước lớn hơn, bạn cần nâng cấp bộ nhớ của NAS Synology.
Kích thước bộ đệm tối đa
– Đối với các mẫu NAS Synology sử dụng CPU Alpine, kích thước bộ đệm tối đa là 930GB.
– Đối với các mẫu NAS Synology khác, kích thước bộ đệm tối đa là 127TB.
Hướng dẫn cài đặt Cache SSD cho NAS Synology
Nếu vùng lưu trữ của ổ đĩa đích chưa chứa nhóm bộ đệm, bạn sẽ được hướng dẫn tạo cả nhóm bộ đệm và bộ đệm SSD.
Bước 1: Tới Storage Manager > Storage.
Bước 2: Chọn Create > Create SSD Cache.
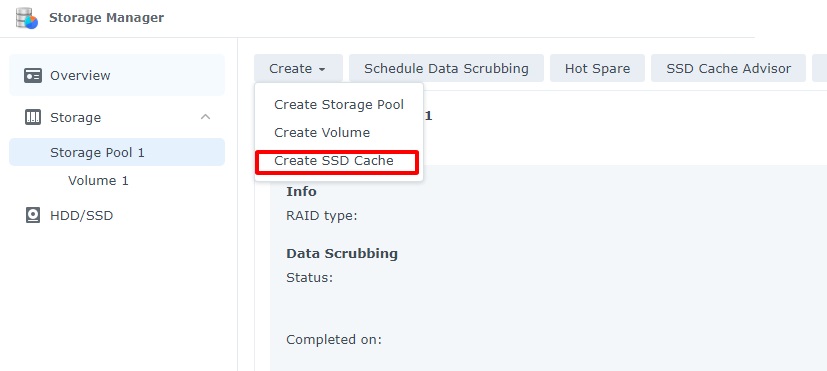
Hướng dẫn cài đặt Cache SSD cho NAS Synology
Bước 3: Chọn một volume để mount the SSD cache.
Bước 4: Chọn một cache mode cho SSD cache và click Next.
Bước 5: Chọn RAID type rồi nhấp Next. Điều này sẽ được áp dụng cho nhóm bộ đệm và tất cả các bộ đệm SSD được tạo bằng dung lượng của nhóm bộ đệm.
Bước 6: Chọn một hoặc nhiều ổ SSD để tạo nhóm bộ đệm. Trước khi nhấp vào Tiếp theo, hãy đảm bảo rằng các ổ SSD mới được thêm vào không chứa bất kỳ dữ liệu quan trọng nào vì tất cả dữ liệu trên chúng sẽ bị xóa.
Bước 7: Phân bổ dung lượng nhóm bộ đệm khi cần và nhấp vào Next:
– Nếu bạn muốn phân bổ toàn bộ dung lượng cho bộ đệm SSD, hãy nhấp vào nút Max.
– Nếu bạn muốn phân bổ một số dung lượng cho bộ đệm SSD, hãy nhập một số vào trường Modify allocated capacity. Bạn có thể sử dụng dung lượng còn lại để tạo thêm bộ đệm SSD sau này.
Bước 8: Xác nhận cài đặt và nhấp vào Apply.
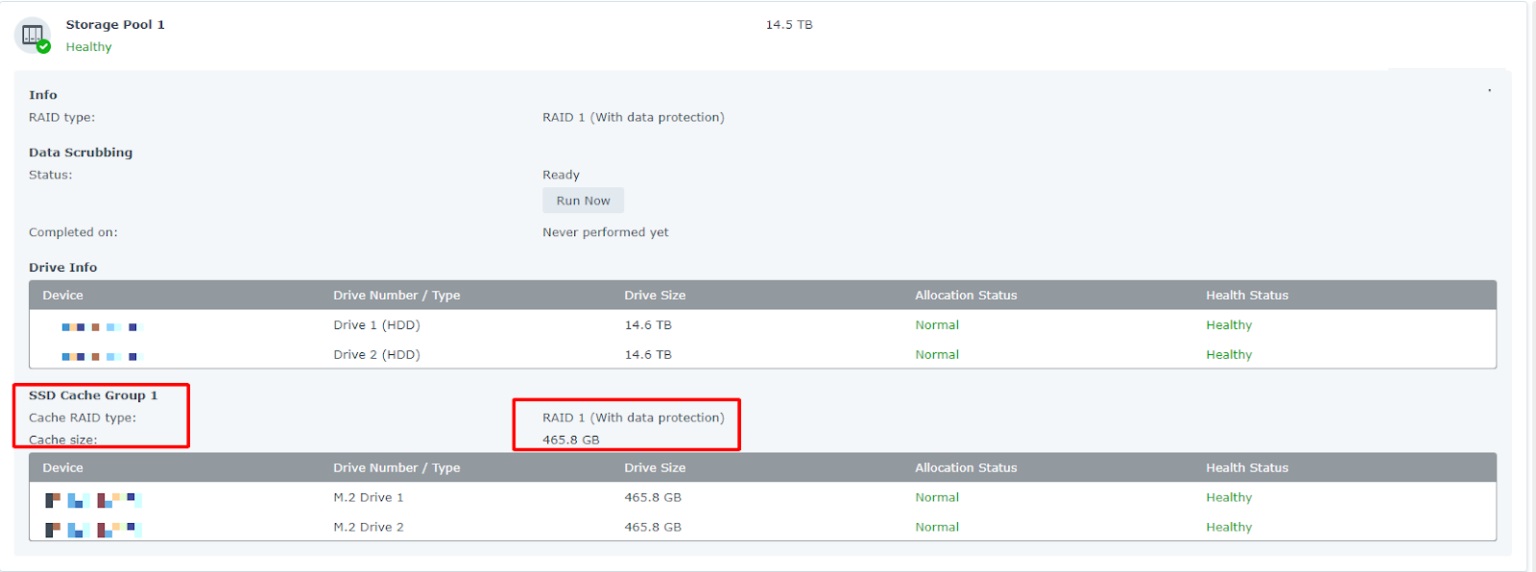
Xác nhận cài đặt SSD Cache
Ghi chú:
– Nếu vùng lưu trữ của ổ đĩa đích chứa bộ đệm SSD được tạo trước DSM 7.1, trước tiên bạn cần xóa chúng.
– Nếu vùng lưu trữ của ổ đĩa đích đã chứa một nhóm bộ đệm, bạn chỉ có thể sử dụng dung lượng từ nhóm bộ đệm đó để tạo bộ đệm SSD.
– Nếu nhóm bộ đệm của bạn sử dụng ổ SSD từ thiết bị mở rộng, hãy đảm bảo không ngắt kết nối thiết bị mở rộng. Việc ngắt kết nối có thể khiến nhóm bộ nhớ cache và ổ đĩa tương ứng bị lỗi, dẫn đến mất dữ liệu.
– Trong các trường hợp bình thường, bộ nhớ đệm đọc – ghi chứa dữ liệu mới chưa được đồng bộ hóa với ổ đĩa. Nếu bạn tháo bất kỳ ổ SSD nào (ngay cả khi hệ thống đã tắt nguồn) đều có thể gây ra sự cố âm lượng. Để tránh điều này, hãy đảm bảo bạn đã xóa bộ đệm SSD một cách an toàn trước khi tháo SSD ra khỏi NAS Synology.
Thông qua bài viết trên, 3STech đã hướng dẫn cài đặt Cache SSD cho NAS Synology cơ bản cho bạn. Việc tối ưu hóa hiệu suất hệ thống thông qua việc sử dụng Cache SSD là giải pháp hiệu quả giúp tăng tốc độ truy cập dữ liệu và tăng trải nghiệm người dùng.